
Nemrégiben beleástam kicsit magamat a PSVR – PC gaming témába. Ami a jó hír, hogy mind a tökéletes követés, mind a kontrollerek PC-re csatlakoztatása megoldható, valamint játékoknál is tökéletesen lehet használni.
A rossz hír az, hogy elég pepecselős, kell rá 10-20.000 Ft-ot áldozni (megoldásoktól függően) és valószínűleg elsőre el fogsz valamit rontani, ami miatt nem fog működni… Igyekszem mindenre kiterjedően lépésenként leírni a dolgot ettől függetlenül, hogy nektek ne kelljen annyit szenvedni vele, mint nekem kellett. Szerencsére, ha egyszer végigcsináltátok, akkor legközelebb már csak 4 programot kell elindítanotok a helyes sorrendben és utána nincs más dolgotok csak élvezni a PC-teken a VR játékokat. 🙂
Mindenekelőtt fontos leszögezni, hogy a PSVR szemüveg PC-n ugyanazokat az erőforrásokat igényli, mint az Oculus vagy Vive, tehát nVidia 960-as kártya alatt nem is érdemes vesződni vele, mert szaggatós lesz a végeredmény (ajánlott 1060-1070-es kártya).
Ez a leírás egyelőre csak a PSVR szemüveg PC-n, SteamVR játékokkal való használatát mutatja be. Pl. Elite: Dangerous esetében ez a megoldás tökéletes, azt ki is próbáltam, jól működött. Lehet a Motion Controllereket is használni a számítógépen, van is rá egy nagyon jó tutorial a neten, de én még azt nem csináltam meg, szóval arról most nem beszélnék, majd esetlegesen egy másik leírásban.
Erre az egészre nyilvánvalóan nem magamtól jöttem rá, két Youtube-os fickó sokat segített, érdemes őket követni, tudományom javarészét is tőlük vettem:
- JRaeGames (https://bit.ly/2sAP2VV)
- Daley Tech (https://bit.ly/2JlmxpF)
Kezdjünk is bele:
Ez a leírás leginkább erre a 2 videóra épül, ha a leírtakat videón is követni akarnátok:
Sorrendben:
- https://youtu.be/PTPHulcba5A?t=15m17s – 15:17-től érdekes nekünk 21:38-ig
- https://www.youtube.com/watch?v=2Ru-k4uSjpg – végig
Leírom először, hogy milyen programokra és eszközökre lesz mindenképp szükségetek:
Eszközök:
- PS3 Eye kamerák (minimum 2 db, a full 360 roomscale követéshez 3-4 db kell. Én jelen pillanatban 2-t használok, és tökéletesen elégedett vagyok velük): csak ezek a kamerák jók, a PS4-es kamera sajnos nem. A Trinusnak van még egy beállítási lehetősége, hogy 1 db webkamerával követi a mozgásod, de az értelemszerűen elég pontatlan és dadogós, szóval én azt a jelenlegi állás szerint elfelejteném. Csak külföldről tudtam beszerezni, innen rendeltem: https://ebay.to/2xLhD0T
- Plusz egy Move Motion Controller –vagy– helyette házibarkáccsal kreált kis LED égőre húzott pingpong labda.
- Ezt kell a PSVR szemüvegre applikálni, hogy a mozgásunk mélységét tudják követni a PS3 kamerák. Az olcsóbb megoldás nyilván a pingpong labdás, én is azt csináltam először, viszont az elemek marha gyorsan merülnek és a fény intenzitása is emiatt változik, ez pedig a követés érzékenysége miatt problémás. Szóval hosszútávon én a plusz egy Move Motion Controllert ajánlom, hülyén néz ki a szemüvegre rákötve, viszont praktikus.
Ha mégis a pingpong labdás megoldást választjátok, akkor a videóban látott égőket Magyarországon én egyedül itt találtam meg: http://mynetshop.hu/index.php?route=product/product&product_id=343
- Kalibráló lap (https://bit.ly/2Jdu8mS, ki kell nyomtatni):
- ezt kell használni a Move kontroller, vagy a LED-es pingpong térbeli kalibrálásánál.
Szoftverek:
Úgy tűnt számomra, hogy a verziószámok a PS MOVE FREEPIE BRIDGE kivételével lényegtelenek, azért odaírom melléjük, hogy én mely verziókat használom:
- Trinus PSVR 0.9.5c (http://www.trinusvirtualreality.com/psvr/) :
- ez kezeli a szemüveget mélység nélkül, tehát jobbra-ballra, föl-le tudsz vele nézelődni, de a mozgást nem érzékeli. Kezdetleges beállítási lehetőség ugyan van rá, hogy a mélységet is kezelje a szemüveg led világítását használva, viszont nagyon darabos és pontatlan egyelőre. 15 perces próbaverziója van ingyenesen, arra jó, hogy kipróbáld, hogy neked működik-e illetve, hogy ha megveszed 15 euróért, akkor tudd, hogy mire adsz ki pénzt. Természetesen jó magyar szokás szerint kerestem először cracket hozzá, nem találtam, szóval úgy tűnik, hogy erre be kell ruházni…:)
- usbdeview-x64 (https://bit.ly/2kK40p6):
- Itt tudjátok megnézni, hogy a gépetek felismerte-e a gépre kötött PS3 Eye kamerákat
- Zadig 2.3 (https://bit.ly/2Jc3MSa):
- Ezzel a programmal tudjátok a megfelelő drivert feltelepíteni a PS3 Eye kamerákhoz
- PSMoveSteamVRBridge 1.4.2 (https://bit.ly/2LT6kq8) :
- ezzel a programmal tudjátok a kamerákat tesztelni, állítgatni, valamint beállítani, hogy Move Controllert vagy LED pingpongot kövessék és értelmezzék a fejünknek a térbeli mozgásnál (ezért kell a PSVR szemüvegre applikálni majd). Illetve itt kell felinstallálni a Move Controllereket is, hogy legyen „kezünk” is, de ezt még nem csináltam én sem meg.
- PS MOVE FREEPIE BRIDGE Release 15 (https://bit.ly/2Jdvyhc):
- Ha jól értelmeztem a programot, ez segít a rendszernek kommunikálni a PS MOVE SERVICE és a FREEPIE script futtató program között.
- FreePIE 1.10.666.0 (https://bit.ly/2sCryQg):
- Ez egy script futtató program, ha jól értelmeztem, akkor ez adja meg a SteamVR-nak és/vagy a PS3 Eye kameráknak a koordinátatengelyeket, ami mentén értelmezi a térbeli mozgásunkat.
- Steam (https://bit.ly/2bo7msD):
- szerintem egyértelmű 🙂
- SteamVR:
- Steamen belül kell feltelepíteni, ingyenes.
- Kezdésként a Trinus VR-t kell feltelepíteni, illetve a PSVR-t rádugni a gépre. A Trinus telepítésénél nincs semmi különösebb teendő, a PSVR-nál arra kell figyelni, hogy a processing unitból menő hdmi-k közül a PS4-be menő hdmi-t kell a PC-be tenni (a másik az maradhat opcionálisan a tvben), illetve az USB-t kell szintén a PC-re kötni.
- Mielőtt elindítod a Trinust, fontos hogy a képernyőbeállításoknál mindkét kijelzőre (monitorod és a szemüveg) 1920×1080, valamint „Kiterjesztés”-en legyen a „Több képernyő” beállítása.
- Szintén még a Trinus indítása előtt bizonyosdj meg róla, hogy mind a Steam, mind a SteamVR be legyen zárva, mert drivereket fogunk oda installálni és nehogy kavarodás legyen.
- Futtasd rendszergazdaként a Trinust. A fő képernyőn a beállításoknak így kell kinéznie:
 Az „IPD”-t azt attól függően állíthatjátok, hogy mennyire éles nektek a kép, a közeli tárgyakra mennyire tudtok ráfókuszálni, stb. Én a PS-en a saját szemtávolságom megmérése után kapott értéket állítottam be.
Az „IPD”-t azt attól függően állíthatjátok, hogy mennyire éles nektek a kép, a közeli tárgyakra mennyire tudtok ráfókuszálni, stb. Én a PS-en a saját szemtávolságom megmérése után kapott értéket állítottam be.
A „Reset View”-ra érdemes egy hotkey-t beállítani, nekem az a caps lock lett, ezért írja, hogy Key: [#20]. Arra szolgál, hogy ha esetleg driftelne a kép, akkor középre nézve újra középre rakja. Mint a Move Controlleren az Options gomb.
Az összes többi pont a képen látható beállítások szerint kell hogy legyen.
- Kattintsatok a „Help” fülre, azon belül az „install” gombra, és rakjátok fel a SteamVR drivert és a PSVR drivert is.
- Kapcsold be a PSVR-t, tedd egy vízszintes felületre, majd kattints a „Main” fülön a „Start”-ra. Ha minden jól ment, akkor ezt írja ki: „Calibration completed”. Ne zárjátok be a programot, a Trinus innentől kezdve végig kell, hogy fusson.
- Most installáljuk fel a kamerákat: dugjátok rá a gépetekre a PS3 kamerákat, majd futtassátok rendszergazdaként az usbdeview-x64-et. Ha minden jól megy, akkor USB Camera-B4.09.24.1 (Interface 0) néven találhatjátok meg a bedugott kameráitokat (annyit, amennyit a gépre kötöttetek). Egyelőre még rózsaszín pötty lesz mellettük, de ez nekünk most jó. A programot be lehet zárni.
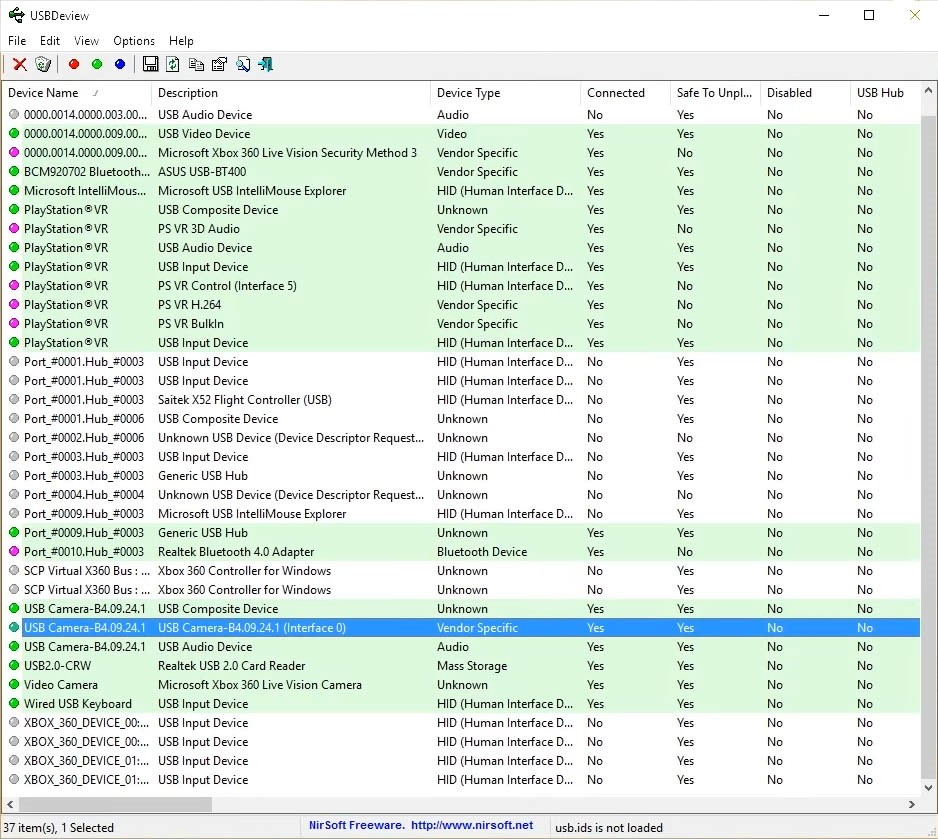
- Következő (rendszergazdaként) megnyitandó programunk a Zadig. Megnyitás után menjetek az „Options” fülre, majd ott a „List all devices” gombra. A legördülő mezőben válasszátok ki a jól ismert USB Camera-B4.09.24.1 (Interface 0) –t, majd alatta a jobb oldali (zöld nyíltól jobbra) lévő mezőben pedig a „libusb-win32 (v1.2.6.0)” elnevezésű drivert, majd kattintsatok az „Install Driver” gombra.
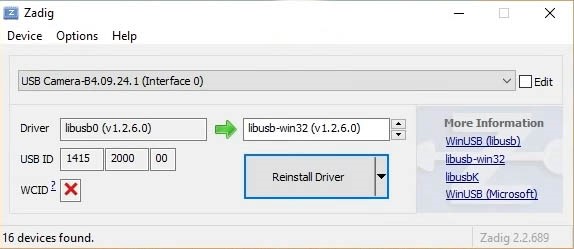 Az első videóban az ember azt mondja, hogy ahány kamerád van, annyiszor kell ezt kiválasztanod és felinstallálnod, viszont nekem a 2 kamerámhoz elég volt csak egyszer. Ha kiválasztottam a másik kamerát, akkor már csak a „Reinstall driver” lehetőség volt. A biztonság kedvéért azért rányomhattok. Bezárhatjátok a programot.
Az első videóban az ember azt mondja, hogy ahány kamerád van, annyiszor kell ezt kiválasztanod és felinstallálnod, viszont nekem a 2 kamerámhoz elég volt csak egyszer. Ha kiválasztottam a másik kamerát, akkor már csak a „Reinstall driver” lehetőség volt. A biztonság kedvéért azért rányomhattok. Bezárhatjátok a programot.
- Most jön a PSMoveSteamVRBridge. Menj bele a főkönyvtárba, majd futtasd rendszergazdaként ebben a sorrendben a fájlokat: „SteamVR_InitialSetupWin64.bat”, aztán a „SteamVR_ReinstallDriverWin64.bat”, majd végül a „SteamVR_SetDriverVarsWin64.bat”-ot. Az uninstallt lehetőleg ne futtassátok 🙂
Ezután indítsátok el a „test_camera.exe”-t. Itt tudjátok tesztelni, hogy ténylegesen működnek-e a PS3 Eye kamerák. Az első kérdésre adjatok 40 és 60 fps közötti értéket, a felbontásra pedig 640-et. Elméletileg ezek után megnyitja az összes kamerád képét. Ha a 60 fpsnél szaggat a kép, az azt jelenti, hogy az usbteknek (vagy usb elosztótoknak) nem elég nagy a sávszélessége ehhez az fpshez, ilyenkor érdemes a programot újraindítani, és alacsonyabb fps számot (minimum 40) választani, míg folyamatos nem lesz. A beállított fps értéket jegyezzétek meg, később még kelleni fog.
- Maradunk a PSMoveSteamVRBridge könyvtárában, és futtatjuk rendszergazdaként a „PSMoveService.exe”-t, felkonfiguráljuk a move kontrollert/ledes pingpongot. Rengeteg mindent fog kiírni, de a lényeg, hogy miután futtattátok, be is zárhatjátok, csak felinstallálta a fájljait.
- Most beállítjuk a programban, hogy mit keressen, mit akarjon majd követni a térbeli pozicionáláshoz. Menjetek a Windows telepítési meghajtóján (általában C meghajtó) a Users\felhasználóneved\AppData\Roaming\PSMoveService\ mappába (pl. nálam: c:\Users\Zoli\AppData\Roaming\PSMoveService\). Az Appdata könyvtár alapól rejtett, szóval, ha nem látjátok, akkor engedélyezni kell a fájlkezelőtökben a rejtett fájlok mutatását. Nyissátok meg jegyzettömbbel a „HMDManagerConfig.json” fájlt, majd írjátok át a “virtual_hmd_count”: “0” sorban a nullát 1-esre, tehát így:
“virtual_hmd_count”: “1”
Mentsétek el és zárjátok be. - Ezután futtassátok megint rendszergazdaként a „PSMoveService.exe”-t a PSMoveSteamVRBridge-ben, és ha minden jól megy, akkor a program legalul azt fogja írni, hogy „Device device_id 0 (VirtualHMD) opened”. Ezután zárjátok be a programot.
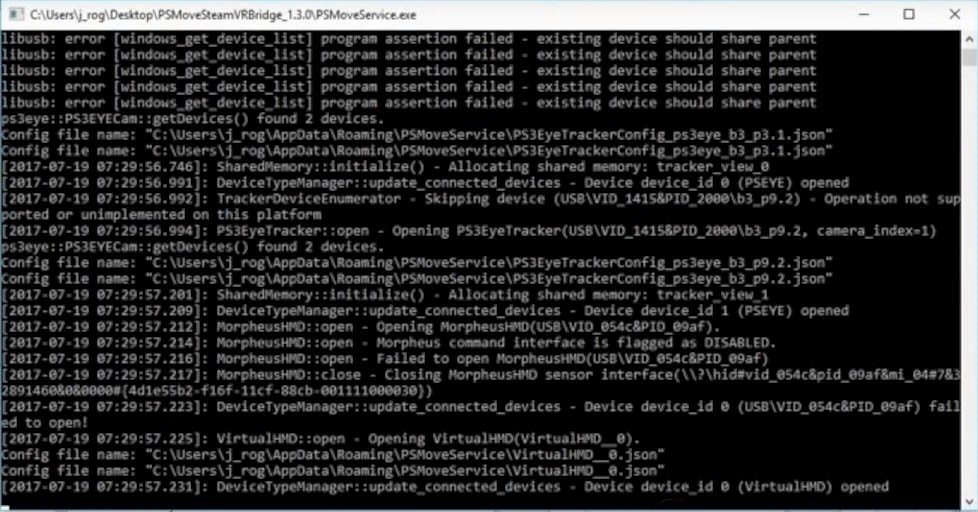
- Ez a lépés csak azoknak kell, akik a LED pingpong megoldást csinálják: megint a Users\felhasználóneved\AppData\Roaming\PSMoveService\ mappába kell menni és megnyitni a „VirtualHMD_0.json” fájlt. Itt van egy olyan sor, hogy
“bulb_radius”: “2.25”,
Ez a Move kontroller gömbjének a kerületét adja meg, viszont a pingpong labdánk ennél kicsivel kisebb. Át kell írni az értéket 2-re, tehát így kell kinéznie:
“bulb_radius”: “2.”,
Majd mentsétek és zárjátok be a fájlt.
- Indítsátok el megint rendszergazdaként a „PSMoveService.exe”-t a PSMoveSteamVRBridge-ben, majd hagyjátok is futni.
- Futtassátok rendszergazdaként a „PSMoveConfigTool.exe”-t, most állítjuk be, hogy hogyan is kövessék a kamerák a Move kontrollerünket, vagy a ledes pingpongot. Kattintsatok a „Connect” gombra, majd a „Tracker Settings”-re. Ezt kell látnotok:
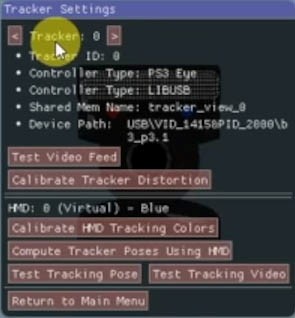
- Most fog kelleni a Kalibráló lap, amit fent még a szükséges eszközöknél említettem. Rakjátok egy lapos, vízszintes felületre, ahol mindegyik kamera látja. Helyezd el úgy, hogy ahogy normális esetben ülnél vagy állnál, akkor az 1-es pont legyen a te szemszögedből a lap jobb alsó sarka, a 2-es pont a bal alsó sarok, stb.
- Állítsátok a kontrollert/ledes pingpongot az 1-es pontra és kapcsoljátok be. Érdemes lekapcsolni a villanyokat, pláne a ledes pingpongnál (de a Move kontrollernél sem árt), hogy jobban lássák a kamerák a fénypontot.
- Kattintsatok a „Calibrate HMD Tracking Colors”-ra. Ilyesmit fogtok látni:
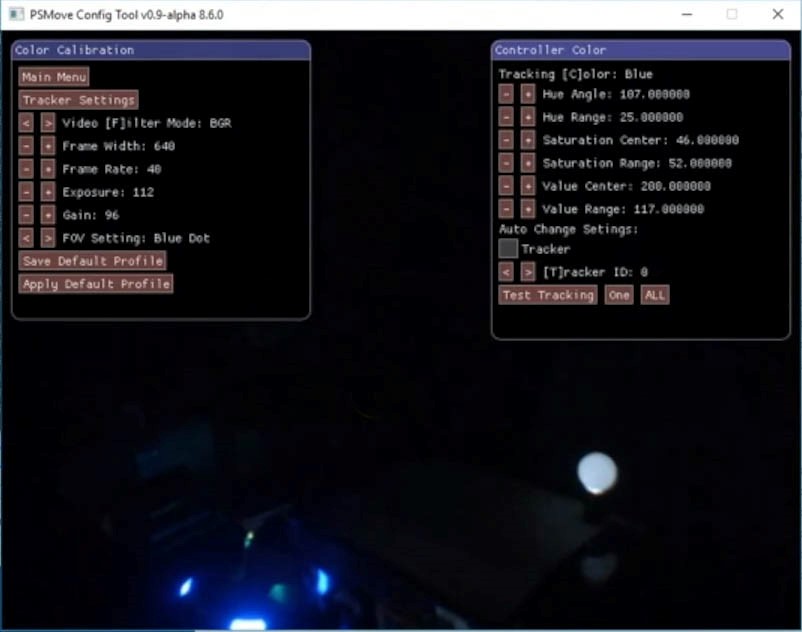
- Először is állítsátok a bal oldali menüben a Frame Rate-et arra az értékre, amire még korábban mikor a „test_camera.exe”-nél állítottátok 40 és 60 között. Valamint a keret szélessége (Frame Width) legyen 640 itt is.
- Jobb oldalt alul a „[T]racker ID:” –nál tudjátok váltogatni, hogy a kamerák hogy látják a kontroller/led pingpong fényét. Válasszátok ki az egyiket, majd kattintsatok jobb egér gombbal a kontrollergömb/led pingpong közepére. Kattintsatok ezután a bal oldali menüben a legfelső, „Video [F]ilter Mode”-ra és a „BGR”-ről váltsatok „Masked”-ra. Ha minden jól megy akkor csak a fénygömböt fogja látni ebben a módban a kamera. Ha nem teljesen jó a kép, pl fekete pöttyök jelennek meg a gömbön belül, vagy nem csak a gömböt látja a kamera, akkor a szintén bal oldali menüben az „Exposure” és a „Gain” értékeinek állításával tudunk ezen javítani. Ha tökéletes, amit láttok, akkor kattintsatok a „Save Default Profile” gombra, majd váltsatok a jobb oldali menüben a következő kamerára és csináljátok végig ugyanezt. Mindegyik kamerával meg kell ezt csinálni.
- Kattintsatok a bal oldali menüben a „Tracker Settings” gombra, hogy visszajussatok az előző menübe. Itt kattintsatok a „Compute Tracker Poses Using HMD” gombra, most fogjuk pakolgatni a kalibráló lapon a move kontrollerünket/led pingpongunkat (szerencsére ezt a beállítgatást elég csak egyszer futtatni, mindaddig, ameddig nem változtatjátok a kamerák helyzetét, addig nem kell újrakalibrálni).
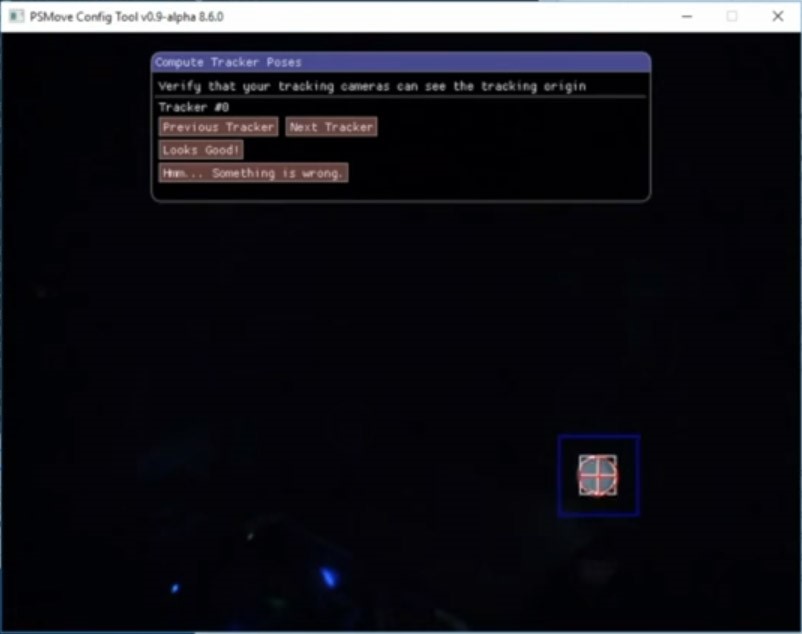 A „Next Tracker” és a „Previous Tracker” gombokkal tudjátok tesztelni, hogy látszódik-e minden kamerán a fényforrásotok. Ha stabilan az 1-es ponton van a move kontroller/led pingpong, kattintsatok a „Looks Good!” gombra. Ezek után jelzi, hogy ő nem érzi, hogy stabil-e, mi kattintsunk bátran a „Trust me, it’s stable” gombra (mivel a move kontrollert nem kontrollerként setupoljuk, így nem ismerte még fel benne a giroszkópot, a pingpong labda esetében meg nincs is benne giroszkóp, ami jelezné, hogy stabil).
A „Next Tracker” és a „Previous Tracker” gombokkal tudjátok tesztelni, hogy látszódik-e minden kamerán a fényforrásotok. Ha stabilan az 1-es ponton van a move kontroller/led pingpong, kattintsatok a „Looks Good!” gombra. Ezek után jelzi, hogy ő nem érzi, hogy stabil-e, mi kattintsunk bátran a „Trust me, it’s stable” gombra (mivel a move kontrollert nem kontrollerként setupoljuk, így nem ismerte még fel benne a giroszkópot, a pingpong labda esetében meg nincs is benne giroszkóp, ami jelezné, hogy stabil).
 Amint végigfut a számláló (1-2mp), kéri is egyből, hogy rakd a 2-es pontra. Ha áthelyezted és stabil, kattints megint a „Trust me, it’s stable” gombra. Ezt kell az 5. ponttal bezárólag végigcsinálni. Ha mindent jól csináltunk, a végén ezt kell látnunk, vmint a fényforrást mozgatva minden irányba követnie kell a mozgásunkat:
Amint végigfut a számláló (1-2mp), kéri is egyből, hogy rakd a 2-es pontra. Ha áthelyezted és stabil, kattints megint a „Trust me, it’s stable” gombra. Ezt kell az 5. ponttal bezárólag végigcsinálni. Ha mindent jól csináltunk, a végén ezt kell látnunk, vmint a fényforrást mozgatva minden irányba követnie kell a mozgásunkat:
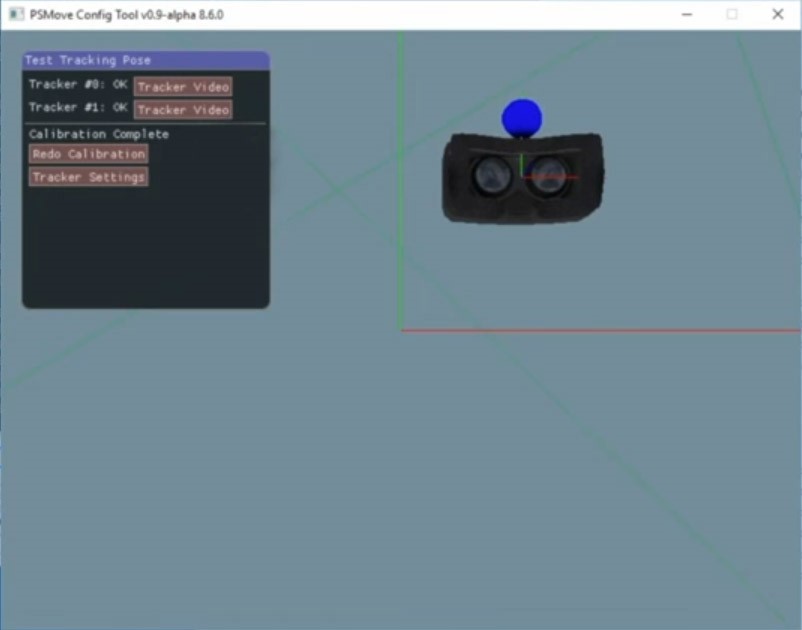 A „Tracker Settings” gombra, majd a „Return to Main Menu” gombra kattintva visszatértek a main menübe, ahol az „Exit”-re kattintva zárhatjátok be a programot.
A „Tracker Settings” gombra, majd a „Return to Main Menu” gombra kattintva visszatértek a main menübe, ahol az „Exit”-re kattintva zárhatjátok be a programot.
- Most, hogy látják a kamerák a fényforrásunkat, egy script segítségével már csak utasítanunk kell őket, hogy kövessék is. Ehhez pedig a PSMoveFreepieBridge-Release15 kell (fontos, hogy a 15-ös legyen, nekem a videóban is említett 14-essel nem működött), valamint a FreePIE nevű program, amit valamiért minden videóban elfelejtenek megemlíteni, nem kevés fejfájást okozva nekem…:)
- Futtassátok először rendszergazdaként a PSMoveFreepieBridge-Release15-öt, majd a megjelenő ablakban először egy 1-est írjatok be, majd egy 0-t (ez a device id-ja a kameráknak). Ezután ha minden jól megy, akkor ezt kell látnotok:
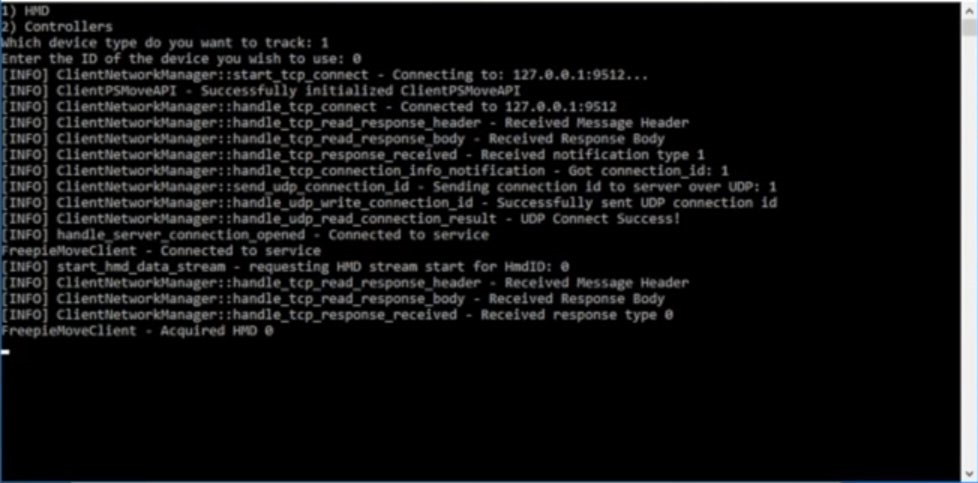
Hagyjátok futni a programot!
- Ezután telepítsétek rendszergazadaként egy általatok kiválasztott helyre, majd újfent rendszergazdaként futtassátok a „FreePIE.exe”-t, majd a „File” menüben kattintsatok az „Open…” gombra. Navigáljatok a PSMoveFreepieBridge-Release15 mappájába (ahova kicsomagoltátok) és nyissátok meg a „freepie example script.py” fájlt. Ezt kell látnotok:
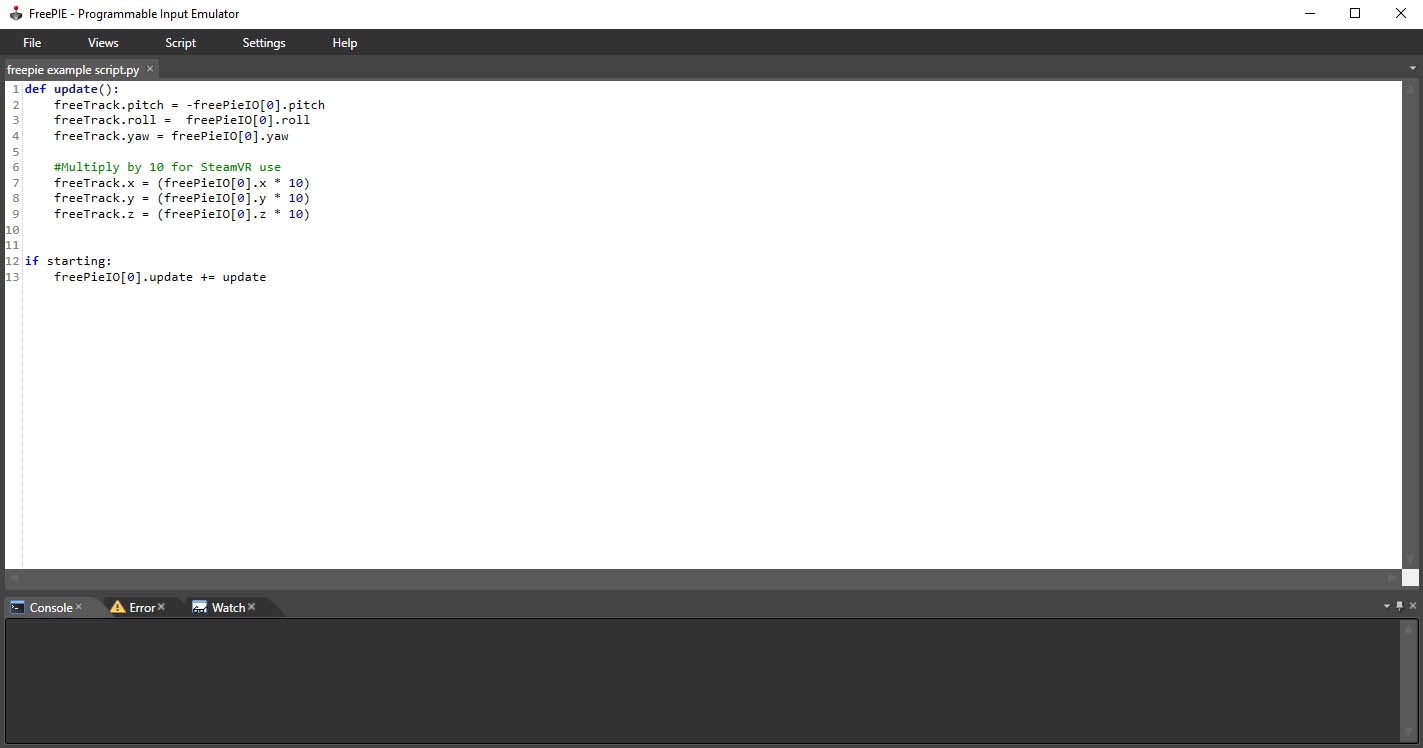
Ezután Kattintsatok a „Script” menüre és azon belül a „Run script”-re. Hagyjátok futni a programot!
- Itt az ideje felapplikálni a Move kontrollert /led pingpongot a PSVR-ra. Én a tépőzáras megoldást ajánlom, az a leggyorsabb és legolcsóbb, a Move kontroller esetében még a kis csuklópántja is segíthet, ha áthurkoljuk a PSVR homlokrésez körül és átbújtatjuk a kontrolleren pl.
- Ezután jöhet végre a játék 🙂 Futtassátok rendszergazdaként a Steamet, majd a SteamVR-t. Hamarosan megjelenik a képernyőtökön a virtuális SteamVR szoba, amire először egérrel kattinsatok rá, majd a windows gomb+shift+jobbra (vagy balra) nyíllal át is tehettek a PSVR szemüvegetekre. Ha minden jól ment nem csak forgolódni tudtok (amit simán el tudtok már érni a Trinusszal is), hanem előre-hátra, fel-le, jobbra-balra oldalazni is tudtok. Ezekután már csak ki kell választanotok a Steam könyvtárából a játszani kívánt VR játékot, és mehet is a fun 🙂 Elképzelhető, hogy még itt is játszadozni kell majd a windows gomb+shift+jobbra nyíl gombokkal, hogy a megfelelő kijelzőn a megfelelő ablak legyen.
+1: Ha esetleg ellentétesen mozogna a szemüveg, akkor a Trinusban, az „Advanced” fülre kattintva a jobb felső csúszkát, a „Yaw Offset”-et kell 180-as értékre állítani, viszont ehhez először le kell állítani mindent, a Trinust is.
Viszont semmi vész, innentől ha újra el akarod indítani az egészet, akkor már csak ezt a 4 programot kell futtatnod a következő sorrendben (egyiket sem szabad bezárni):
- Trinus (Start gombra is rá kell nyomni)
- „PSMoveService.exe”-t a PSMoveSteamVRBridge-ben
- PS MOVE FREEPIE BRIDGE Release 15-öt és beírni az 1-est majd a 0-t
- Majd a FreePIE-t futtatva megnyitni a „freepie example script.py” fájlt, aztán a „Script” menüre és azon belül a „Run script”-re kattintani.
- Indítani a Steam-et és a SteamVR-t 🙂
+2: Próbálkozásaim közepette feltettem még a driver4vr elnevezésű programot is. Habár ezt egyáltalán nem használom, mégis a SteamVR-ral együtt automatikusan elindul, és mivel nem kattintok a programban a „start” gombra sem, így úgy gondoltam, hogy a működéshez semmi köze sincs. Mindazonáltal, ha valakinek nem működik az általam leírt megoldás, lehet, hogy érdemes csak simán ezt a programot is feltelepíteni, hadd induljon el a SteamVR-ral együtt.
Szóval ez lenne a PSVR headset kalibrálása. Amint lesz egy kis időm, megcsinálom a Move Kontrollerek felismertetését is, aki viszont nem szeretne várni és beszél angolul, az ezt a videót megnézve a mostani ismeretekkel szerintem simán meg tudja csinálni:
https://youtu.be/PTPHulcba5A?t=15m17s – 15:17-től mondja a Move Kontrollereket
Láttam olyan videókat is, hogy Oculus játékokat is lehet futtatni, elméletileg az nem bonyolult, ott ezek után már csak az Oculus programja, meg vmi másik segédprogram kell azt hiszem. Szóval ezek után elméletileg határ már csak a csillagos ég! 🙂
Linkek az Oculusos megoldásokhoz, ha valaki megpróbálná:
https://www.youtube.com/watch?v=DkrCcJdIUq8
https://www.youtube.com/watch?v=-Er_LtLK24E
Ha bármi kérdésetek van, forduljatok hozzám bizalommal, a PSVR rajongó csoportban megpróbálom megválaszolni őket.
Jó játékot! 🙂
Zoli


A headset követés az egy jó dolog, azt érdemes lehet kipróbálni. Viszont nekem amikor anno DK2-esem volt, megpróbáltam a PSMove kontrollereket megcsinálni a PC-s VR-ba, hogy legyen kezem.
Ugye két PS3 kamera kell hozzá, ezt is beszereztem. Hosszas kalibrálások után viszont amikor már működött, azt kell mondjam, nem fogja megérni erre időt feccölni, mert a PS Move kontrollerek sokkal, de sokkal kevesebb gombbal rendelkeznek, mint a HTC, Rift, WMR kontrollerek, emiatt minden játék használhatatlan. Alapból nincs kar benne, ami miatt nem tudunk mozogni, de ha be is állítjuk ezt valami gombokra, akkor is jön az a bizonyos dolog, hogy más gombokra nem marad hely.
Illetve akárhogy próbálja az ember, elég pontatlan lesz az eredmény, nem fog jól követni a rendszer sajnos.
Próbaképpen jó a dolog, de senki ne várjon csodát, nem működik jól. A videóban is láthatóan remegnek a kontrollerek, amiket a PC-s VR játékok nem tűrnek jól. Akinek van már PSVR-ra, annak a fejkövetés bőven jó, egy Elite Dangeroushoz vagy egy Assetto Corsahoz. De Movval nem fogunk tudni Echo Arenazni vagy Onwardozni soha, de úgy semmit se nagyon.
A gombokkal kapcsolatban nincs még tapasztalatom, hogy mennyire használható vagy sem, azt gondolom te jobban tudod. Utána járok a témának amint lesz egy kis időm én is. A 2 PS3 kamera a minimum, a 360 room scalinghez pl már 3-4 kamera kell, gondolom azzal pontosabb lesz a követés a motion controllereknél is.
A videóban az emberünk egy kamerát használ csak, mondja is, hogy most csak a videó kedvéért csinálta meg a felkonfigurálást, egy kamera az nem elég. Minimum kettő kell, különben pont úgy fognak remegni a kontrollerek, ahogy a videóban is láthattad 🙂
Értem, de két kamerával se sokkal jobb a helyzet 🙁 Azt tudom, hogy talán egy játékhoz sem tudtam használni a Move-ot, akárhogyan próbáltam konfigurálni a gombkiosztást, mindig valami kulcs dolog hiányzott.
Persze a kedvem meghozta, másik héten már jött is a Touchos Rift, a DK2-őt eladtam, de mondom, a PSVR headsetet érdemes lehet kipróbálni, a kontrollerre kár időt fecsérelni, de persze poénnak jó megpróbálni, haszna nem lesz 🙁
A gombhiányhoz szerintem ez egy jó megoldás lehet:
https://youtu.be/PTPHulcba5A?t=29m39s
29:40-től kb beszél arról, hogy többek között hogy tudsz “virtual touchpadot” csinálni, tehát hogy a Move kontroller mozgatásával hogy tudsz mozogni, ergo nem kell arra nem tudom hány gombkiosztás pazarolni. Továbbra sem teszteltem le a dolgot, ez egy esetleges megoldás lehet a kevés gomb problémára. 🙂 (illetve itt van még egy megoldás a virtual touchpadra: https://www.youtube.com/watch?v=eU9Vo-DQenw )
A pontatlan követésre szintén mond egy beállítást 2 perccel később kb az emberünk, viszont ha az nem segít, akkor esetleg ezeket a videókat csekkold, itt pont a pontatlan követésre/remegésre mondanak pár jó tippet:
How to Fix Controller Rotation – PS Move Service and Riftcat: https://www.youtube.com/watch?v=r5WsEWEZVYM
How to Fix PS Move Controller Jitter and Crashes with PS Move Service with Steam VR: https://www.youtube.com/watch?v=rqYmdEaHH2M
Esetleg még ez:
How to Fix PS Move Controller Position in Steam VR with Riftcat and PS Move Service – DIY Vive: https://www.youtube.com/watch?v=rN7zErbrHJE
Egyébként az tény és való, hogy ha úgy felbontásban meg esetleg játékokban az Oculus sem sokkal jobb a PSVR-nál, a touch az baromi jó. Fényévekkel jobb a Move kontrollernél. Egyszer próbáltam csak, de ennyiből is éreztem, hogy az mennyivel jobban kézreáll és több a lehetőség benne.
Ui.: közben rájöttem, hogy neked már írhatom, mert eladtad, viszont akkor már itthagyom segítségként másoknak…:D